Before formatting a hard drive containing a Mold or Frame license please read these instructions!
These instructions only apply to software activations without a USB key. If you have a Dartwin USB key you do not need to perform any license transfer: just insert the USB key in the new computer and install the program.
The “transfer license” function allows you to:
- Transfer a license to a new computer: deactivate a Mold Simulator or Frame Simulator license on the computer where the program is installed (computer A) and activate it on another computer (computer B).
- Suspend a license: temporarily block a license on the computer where the program is installed (computer A) before making any hardware or software changes, such as changing the hard disk, formatting or changing the operating system, and then reactivating it on the same computer (computer A) after the changes are complete.
IF YOU CAN NO LONGER ACCESS THE PROGRAM
If you can no longer start the program whose license you want to transfer or block (for example, because you have already formatted the hard drive or because the computer is broken or scrapped) you will need to request backup activation by following the instructions at the bottom of this guide. “> The transfer can be done directly by the user by following the instructions on this guide. The transfer requires an internet connection.
- HOW TO TRANSFER THE LICENSE TO ANOTHER COMPUTER
- Install the program you want to activate on the NEW computer (computer B). For installation, always use the most updated installation file for your version. If you are not sure what your version is, check it in the Help / Information menu of the program you want to transfer
- Start the newly installed program (computer B) and take note of the Computer Codes shown at startup. You only need the codes of the modules that you have actually purchased and that you want to transfer. You can also click on the “send codes to Dartwin” button to automatically have a copy of all codes in an email. These will be your NEW COMPUTER CODES. You will need the new computer code to generate the new activation key and to unlock the program, as explained below.
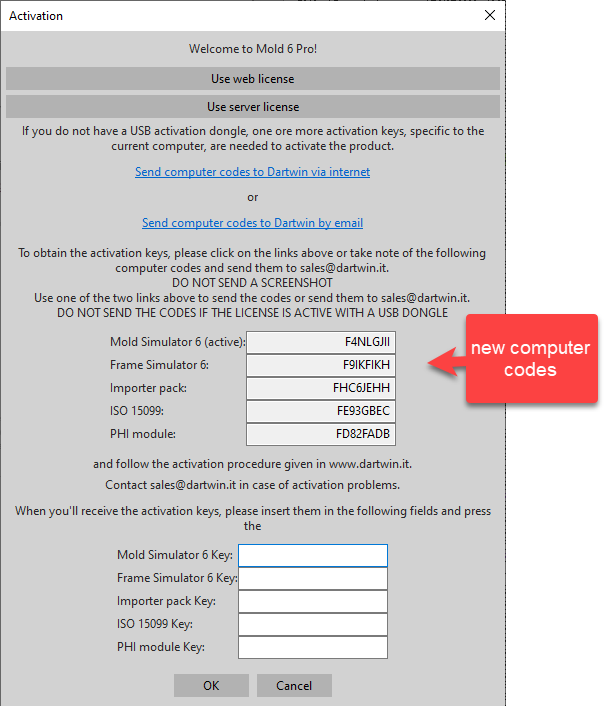
- Now start the program you want to transfer to the computer where it is currently running (computer A). Within the program click on Help / Transfer license ….
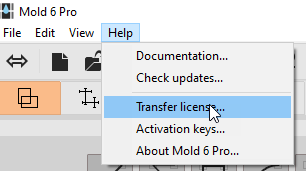
- A message will appear asking if you want to proceed with the transfer now:
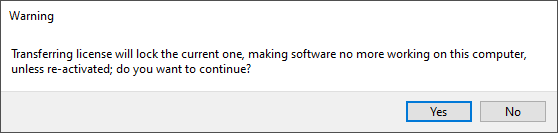
click “YES”
BY CLICKING ON “YES” THE LICENSE WILL BE IMMEDIATELY BLOCKED
From this point on you will no longer be able to use the program on this computer and you will have to move it to another computer or wait an hour to reactivate it on this same computer.
If you click “NO” the transfer procedure is canceled.
- A window will appear with the data necessary for the transfer:
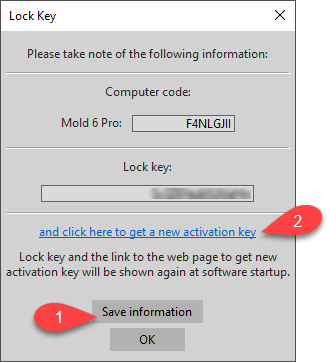
Make sure your internet connection is active. Click on “click here to get a new activation key” to immediately get the new activation key for computer B.
Before generating the new key, we suggest you click on “save information”. A window will open where you can enter the name and path to save a .txt file that contains all data for the transfer: old computer code, lock key and link for connection.
Note: it is not essential to save the information in a file, but it is very useful if you intend to connect to the site that generates the keys from another computer. Also this file will be required by Dartwin Support if there are any problems in the license transfer or in the generation of the new key. With the .txt file you avoid taking note of the codes manually, risking making mistakes.
The Lock Key window will appear every time you try to start the program from this computer.
- By clicking on the link to obtain a new activation key you will be connected to the Fluid Interactive website, where a mask with the data of the old computer (computer A) will appear. Enter the New Computer Code here (computer B – see point 1):
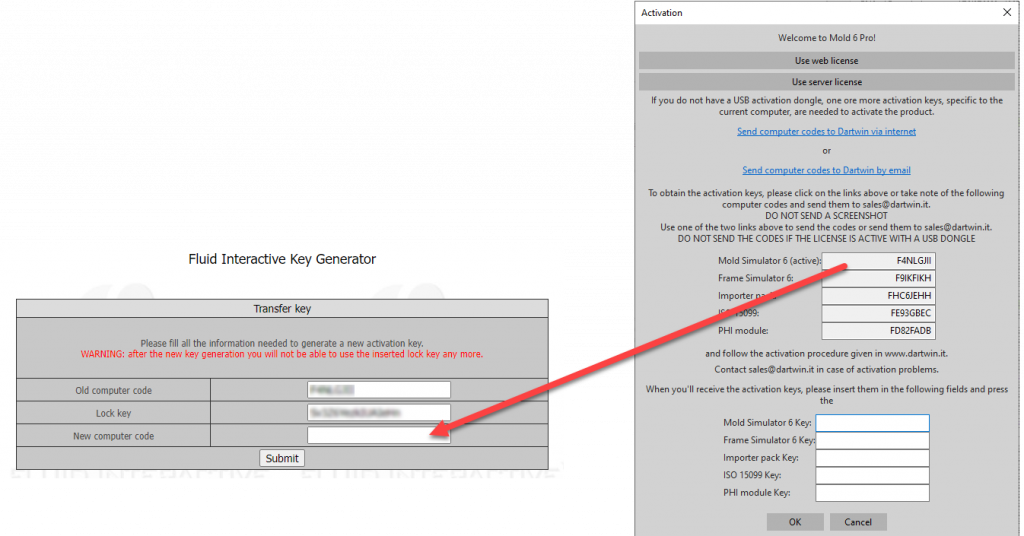
NOTE: when you connect from a computer other than the one the program is running on (computer A), the code fields relating to the old computer will be blank. You will have to insert them by copying them from the .txt file saved in step 5.
- Once all three fields have been filled in, by clicking on “Submit” you will get the NEW ACTIVATION KEY for computer B.
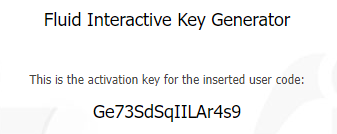
Transfer it with copy / paste in the box on the NEW COMPUTER (computer B):
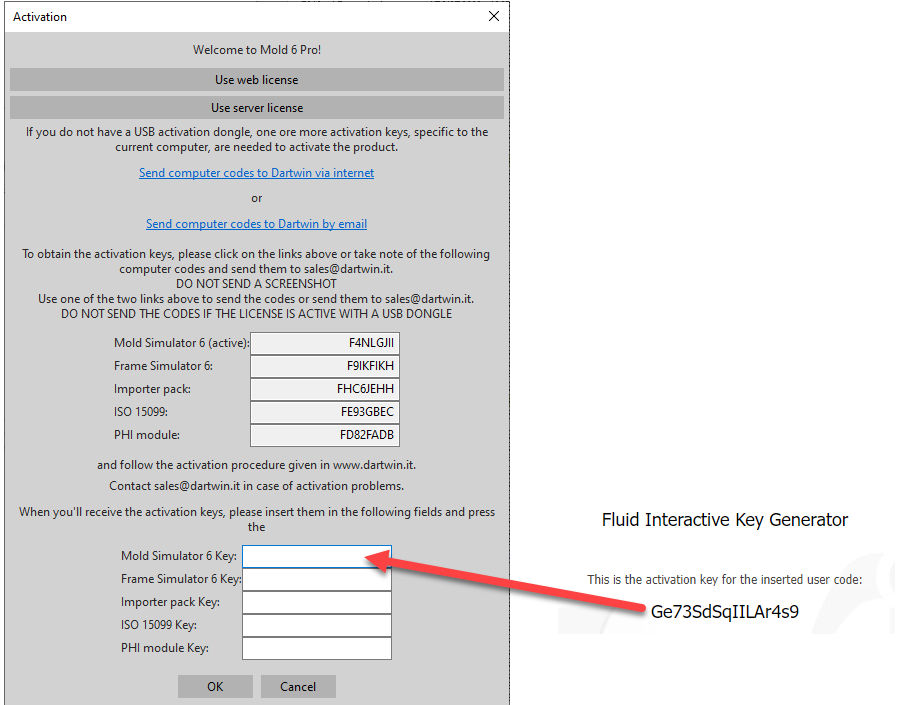
- HOW TO SUSPEND A LICENSE AND THEN REACTIVATE IT ON THE SAME COMPUTER
Before making changes to the computer on which a Mold Simulator or Frame Simulator software license is installed (activation without a USB key), it is necessary to suspend the activation and then reactivate it at the end of the changes. Otherwise, the activation keys provided at the time of purchase will no longer be valid and it will be necessary to request the reserve activation (possible only once) as indicated below.
The changes that cause the license invalidation are all those that change the computer codes provided at the time of purchase: replacement or formatting of the hard disk on which the program is installed, change of the operating system (for example passage from Windows 10 to Windows 11).
The procedure is similar to the license transfer procedure already described. In this case, however, computer A is the one before the changes, while computer B is the one after the changes.
- Before proceeding with the changes: block the license as indicated in points 3 and 4 of the transfer procedure A.
- Save the information to a text file as indicated in step 5 of transfer procedure A.
- Once the license is locked, make the changes to the computer
- After completing the changes, reinstall the program
- Start the program and make a note of the new computer codes as indicated in point 2 of transfer procedure A
- Connect to the link shown in the information saved in the text file (point 2 above) and proceed with the generation of the new keys as indicated in points 6 and 7 of the previous procedure A.
IMPORTANT NOTES
- The number of transfers is unlimited: you can always generate new keys to re-transfer the program.
- To transfer the license back to the old computer, it must take at least an hour since the license was blocked.
- However, the lock keys generated during the transfer procedure can only be used once. So be careful not to lose the new activation key, because YOU WILL NOT BE ABLE TO GENERATE MORE.
- Old activation keys are invalidated when you generate a lock key for the transfer. This also applies to the original activation keys, provided at the time of purchase. We therefore recommend that you always write down or save the new activation keys, which may be necessary for reinstalling the program on the same computer.
- ALWAYS use copy (ctrl-c) and paste (ctrl-v) to save and copy activation codes and keys.
- HOW TO REQUEST THE RESERVE ACTIVATION
Software activations are generated based on the hardware characteristics of the computer.
If you plan to make changes to the hardware, we recommend that you suspend or transfer the license as indicated in the previous points of this guide.
However, if you have not been able to block your license, for example because your computer suddenly stopped working, we can provide you with a second backup activation.
To request backup activation, you must send an email to [email protected] reporting:
- a reference to the purchased license (order number or invoice number or original activation key)
- the new computer code (computer B) on which you want to reactivate the license
The reserve activation for Dartwin is equivalent to the free release of a new license and therefore is limited to one time only, after which we recommend transferring the activation to a USB key.
Activation on the USB key is in fact independent of the hardware used and allows the program to work on any machine.
To request the transfer of an activation from a software key to a USB key
You can purchase and request the transfer of your license to the USB key at any time:
1. Fai il login sul sito www.dartwin.it/it/
2. Purchase the USB key from the online product page: https://www.dartwin.it/product/usb-dongle/
3. As soon as the order and payment are received, we will send you the USB key activated with your programs